
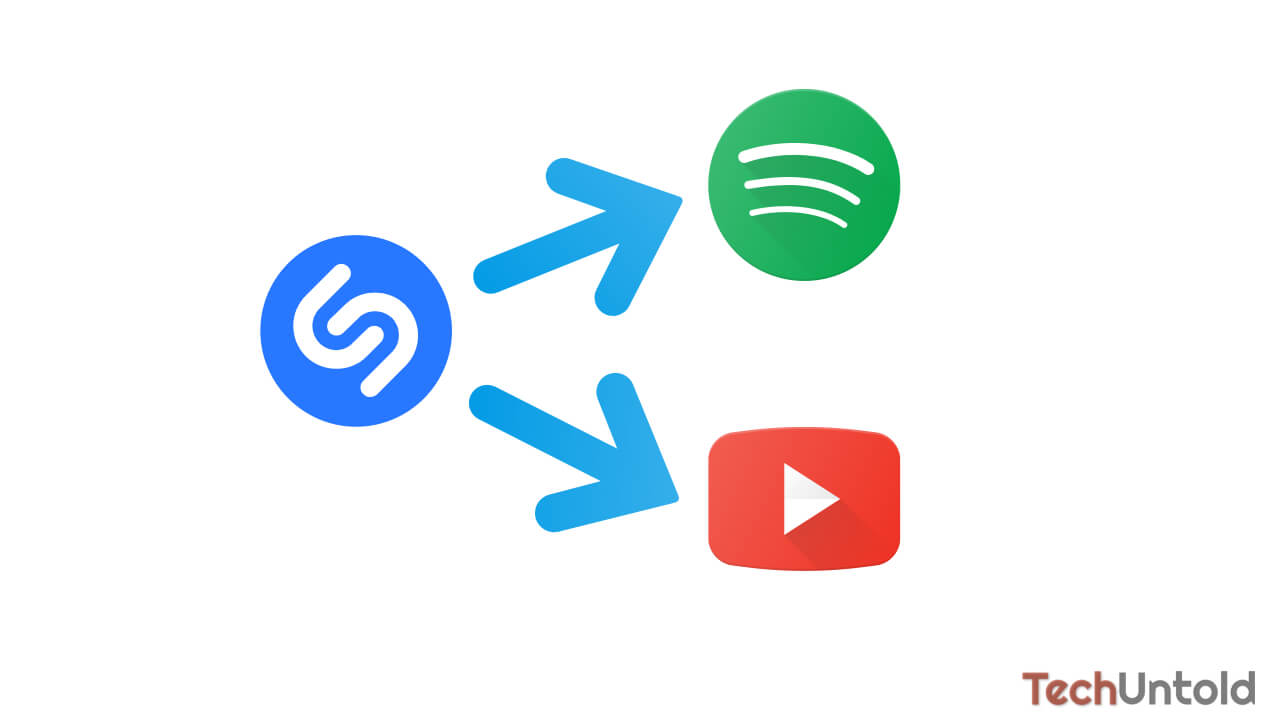
- Whats the best playlist export for android android#
- Whats the best playlist export for android Offline#
Whats the best playlist export for android Offline#
While we have emphasized the offline music players for an uninterrupted music listening experience, we have made sure to pick the apps that offer support for cloud syncing. Which iPhone Music Player Apps Should You Try? However, let’s first check out the things that you should look for while selecting an iPad or iPhone music player! When it comes to music, it all comes down to personal choice. They also support most hi-res music file formats, to give you the best listening experience. You can change the file extension in the Save File screen.These apps let you not only enjoy your own offline music but also support a host of cloud-based sources. m3u8 and when exporting as Latin1 it will be. When exporting as UTF-8 the default file extension will be. * Select the desired folder and tap SAVE. You may also need to select 'Internal Storage' from the hamburger * You may need to change settings via the 3-dot menu to see the Internal storage on your phone.
Whats the best playlist export for android android#
* Tap 'START EXPORT' and the standard Android Save File screen will open. UTF-8 is recommended if the station names contain non-latin characters. * Tap the 3-dot menu at the top-right of the screen and select Export. * Navigate to either Favorites or to a playlist * Select Internet Radio as your Music Source You must have upgraded to Premium to use this feature. Your internet radio favourites and playlists can be exported as M3U/M3U8 files and saved on your Android device. ** Select an existing playlist or tap 'Create new playlist' ** Navigate to the Queue screen and tap the 3-dot menu and select 'Add to playlist' ** Ensure that 'Internet Radio' is your selected Music Source * To save the stations to a Playlist in the app, do the following: * The app should open and start playing the first station in the playlist * Long-press either the PLS or M3U link at the top of the screen Information about any errors encountered. If there are problems with the import, try using the Import screen as described above. To add these stations to a playlist, select the 3-dot menuĪt the top-right of the Queue screen and select 'Add to playlist'. If you share a playlist file or link from another app, the radio stations will be added to the playback queueĪnd the first station in the file will begin playing. Sharing playlist files or links from other apps When importing into Favourites the radio stations themselves will be added to your Favourites.Ģ. When importing into Playlists a new playlist container will be created and the stations imported into that container. If the names of the stations appear garbled, you may need to select the character encoding of the playlist file and repeat the steps above. * Tap the FINISH button to import the stations. * You should then see a message indicating the number of internet radio stations found in the playlist file * If you have selected URL, enter the URL of the playlist file.
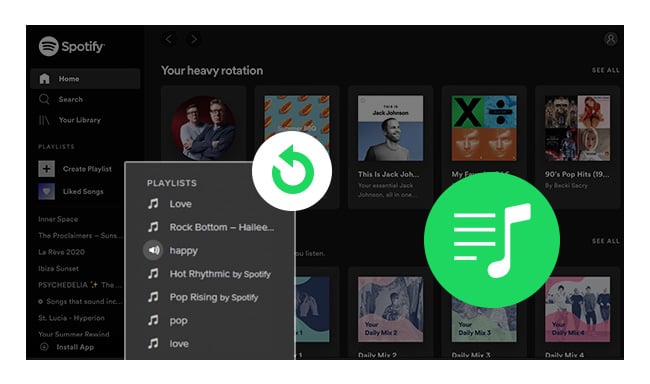
You may need to select Internal Storageįrom the hamburger menu at the top-left of the screen. You may need to change settings via the 3-dot menu to see the Internal storage on your phone. This will open the standard Android File Selection screen. * If you haved selected File, tap the 'SELECT PLAYLIST FILE' button. * Select either File or URL from the dropdown list. * Navigate to either Favorites or Playlists. * Select 'Internet Radio' as your Music Source.
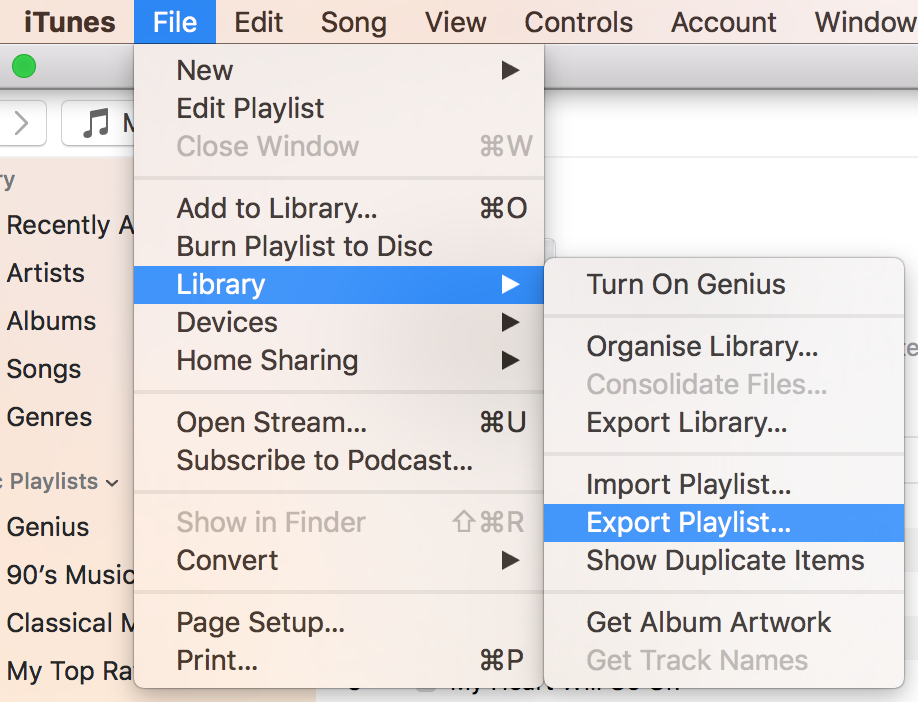
This allows you to select a file or url to be imported. Using the Import screen in the Hi-Fi Cast app. You can use the Import screen in the Hi-Fi Cast app or share playlist files from a different app. Hi-Fi Cast allows you to import radio station playlists that are in M3U or PLS format.


 0 kommentar(er)
0 kommentar(er)
